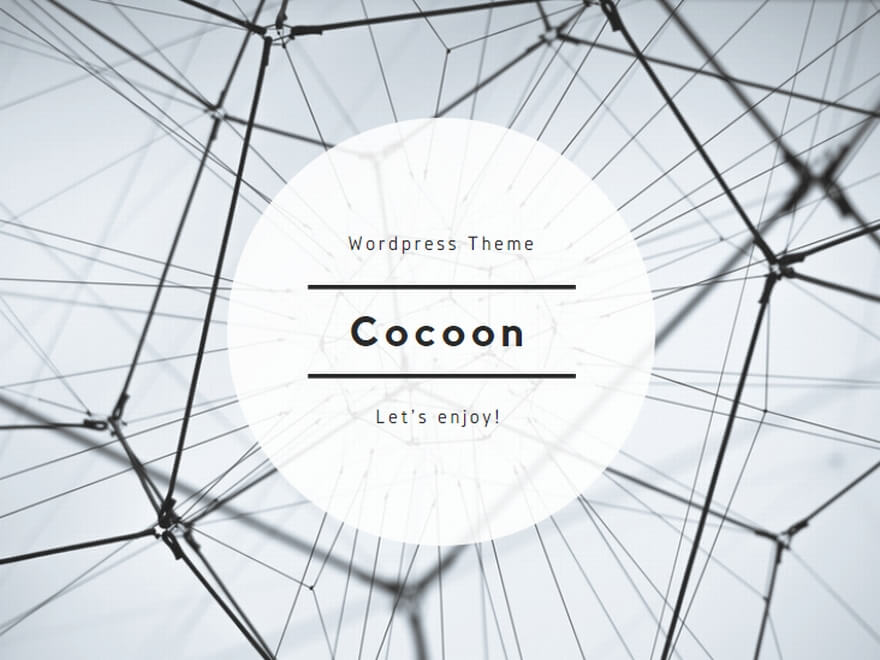こちらのページが表示されていれば、とりあえずWordPressのインストールとテーマの適用が完了していることかと思います。
本来であればこのまま作業すればいいように配布できることが理想ですが、想定以上に配布を待たれている方が多いため、まだ細かい修正箇所は残っていますが、調整しやすいようこの形での配布の形を取っています。
また、アナリティクスやコンソールの設定等は個別に必要となりますので、合わせてこちらで解説します。ここからは全体で60分程度で設定が可能ですので、手順に従って設定を完了させてください。一通り作業が完了すれば、あとは記事を作成していくだけになります。
最終的にこちらの固定ページはサイトに合わせて更新するか削除してください。(新着記事一覧を表示したい場合は、ページ上部のCustomize→ホームページ設定→ホームページの表示を「最新の投稿」に変更してください)
順番通りに作業を行えば問題なく運用できるように記述しています。個別のサポートは行っていませんが、不具合等あればtwitterのDMからご報告ください。
初心者向け用語解説と編集方法について
以下、解説で使用する用語を簡単にまとめています。
ダッシュボード
https://〇〇〇.com/wp-admin/ で入ることができるページをダッシュボードと呼びます。ここから様々な設定が可能です。
カスタマイズ
サイト上部にあるツールバーに表示されているCustomizeからサイト内の簡単な設定を行うことが出来ます。なおツールバーはログアウトした状態では表示されません。
Cocoon設定
ダッシュボード内、左カラムの中にあるCocoon設定ですが、様々なカスタマイズをここから行うことが可能です。こちらはベースとなっているCocoonのデフォルト機能です。
FTP
phpを変更する場合は直接ブラウザ上では行わないでください。
FTPソフトはこちら→(https://forest.watch.impress.co.jp/library/software/winscp/)
ホスト名にサーバーのIPアドレス(120.20.100,10 のような数字)、ユーザー名にroot、パスワードにrootパスワードで接続が出来ます。
ConohaVPSでインストールしていた場合、ディレクトリは /home/kusanagi/ドメイン名/DocumentRoot/ となります。
必須設定① ユーザー名とパスワードの変更
作業時間の目安:約3分
ダッシュボードに入り、左カラムの「ユーザー」→「あなたのプロフィール」からユーザー名とパスワードを変更してください。こちらはログインの際に必要なものになるので、必ずメモして忘れないようにしてください。変更しないと、同じテーマをダウンロードした方たちと一緒のパスワードのままになるので、勝手にログインされてしまう可能性があります。
必須設定② Cocoon設定
作業時間の目安:約10分
ダッシュボード内の「Cocoon設定」で各項目を設定します。
最後に必ず「まとめて保存」を押すのを忘れないようにしてください。
全体
サイトフォントの文字サイズを16pxに、モバイルサイトフォントを14pxに変更します。文字サイズは好みですが、このサイズを中心に見出しなどのサイズを調整していますので、適宜調整してください。
タイトル
フロントページタイトルでサイト名を記入します。またサイトの説明も記入してください。メタキーワードは空白で構いません。
モバイル
モバイルメニュー「ヘッダーモバイルボタン」にチェック。モバイル表示の際、画面上部にサイト名とメニューボタンが表示されます。フッターボタンは邪魔なだけなので、ヘッダーのみにしましょう。サイト名を画像にしたい場合は「サイトヘッダーロゴを表示する」にチェックを入れて、下記の手順でヘッダーロゴを指定します。
ヘッダー
サイトタイトルに画像を指定したい場合は「ヘッダーロゴ」で画像を指定します。
ボタン
「トップへ戻るボタンを表示する」にチェックを入れ、アイコンフォントはお好みで。ユーザビリティを考慮してもこちらは必須です。
目次
「目次表示の深さ」を「H3見出しまで」に変更します。H2まででも構いません。あまり階層が深くなっても長くなるだけなので、H2かH3がいいでしょう。
「目次ナンバーの表示」は「数字詳細(ex:1.1.1)」を指定してください。他のものを選んだ場合はH3以降のデザインが崩れるのでcssで調整してください。
また、目次を投稿ページのみにしたい場合などは「表示ページ」のチェック項目を修正してください。
画像
「アイキャッチ自動設定を有効にする」にチェックを入れてください。トップ画像が自動的にアイキャッチに登録されます。既に登録されたアイキャッチを削除したい場合は、投稿画面の右カラム内にあるアイキャッチから削除してください。なお、アイキャッチはプレビュー状態では表示されません。
投稿
特化サイトなのでコメント欄は正直あっても無くても問題ありません。不要な場合は「コメントを表示する」のチェックを外します。
OGP
ホームイメージで画像のアップロードをします。こちらはtwitterでURLが呟かれた場合に表示される画像です。デフォルトのままでは見栄えが悪いので、適当な画像を作ってアップロードしましょう。
SEO
ユーザーからしたら投稿日の情報はどうでもいいです。古い日付が残ってるのも見栄えが悪いので、日付の設定で表示する日付を「更新日のみ表示」にします。
必須設定③ Google AnalyticsとSearch Console
作業時間目安:15分
アナリティクスとコンソールは必須なので、設定しておきましょう。順序通りに進めば設定は問題ないと思いますので、細かい導入方法は省略します。
Google Analytics
https://analytics.google.com/analytics/web/provision/#/provision
Search Console
https://search.google.com/search-console/about
必須設定④ 各ASPに登録して広告を取得
作業時間目安:20分
特化サイト向けのASPはこちらを参考にしてください。
https://96nuko.info/asp-adsense/681
ASP登録はすぐ完了するものから1~2営業日程度掛かる場合があることや、広告を申請しても即時提携ができるものと広告主からの承認が必要なものがあるので、早めに登録しておきましょう。
必須設定⑤ ヘッダーメニュー
作業時間の目安:約10分
現在、ヘッダーのサイト名の下に並んでいる「****」を設定します。ページ上部のツールバーの「Customize」→「メニュー」→「ヘッダー」の部分から変更が可能です。
とりあえず中身は無くても良いので、アクセスして欲しいページをここにリンクしておきましょう。
例えば https://96nuko.info/ であれば
新着記事 / 特化サイトの作り方 / SEO対策 / サーバーの選び方 / ASPとアドセンス / 無料テーマ配布
といった感じです。
任意設定 Jetpack by WordPress
作業時間の目安:約5分
プラグイン「Jetpack by WordPress.com」をインストールし、アカウントを作成します。無料版で問題ありません。各ページのアクセス数、リンクのクリック数などの統計情報のほか、投稿と同時にtwitterなどのSNSに自動投稿が可能になるなど多機能なプラグインです。
CSS、PHPの修正について
ConohaVPSでインストールした場合は以下のフォルダ
/home/kusanagi/ドメイン名/DocumentRoot/wp-content/themes/nuko/
の中にあるstyle,cssを修正してください。他のサーバーでもディレクトリはほぼ一緒です。
また、FTPで接続しなくても、ページ上部のツールバーにある「Coustomize」→「追加CSS」で修正することが可能です。
CSSは「追加CSS」→「子テーマ(nuko)のstyle.css」→「ベースとなる親テーマCocoonのstyle.css」の順に優先されます。
子テーマ(nuko)のPHPを調整する場合、Cocoonの仕様上、子テーマにあるfunctions.phpに直接記入することでそちらが優先されて読み込まれます。
今後の機能追加やデザイン修正について
今後デザインや機能追加を行った場合、以下のページにて告知し、差分ファイル配布や修正方法の解説を行います。
《今後の予定》
構造化データの調整、AMP対応、デザイン修正および機能追加、記事テンプレートの配布など